Windows 7 のカスタムインストールディスクを作成してみました
概要
前回は、Windows をネットワークストレージ経由でインストールしました。 この方法で、複数台に同時にかつ、高速にインストールできるようになりました。 ただし、この方法でインストールされる Windows はまっさらな状態です。 そのため、この後に MS-Office や、ユーティリティといった各種ソフトウェアを それぞれの PC でインストールする必要があります。
今回は、各種ソフトウェアをインストールした状態を、複数の PC に展開する方法を試してみました。 感覚的には、家電量販店などで購入できる PC のリカバリディスクのように、 様々なソフトウェアがインストールされたイメージディスクを作成すると思っていただければと思います。
エンジニア的には、開発機に各種開発環境を構築した状態でイメージを作成しておけば、 システムが不安定になった場合でも、サクッときれいな状態に戻せるのがメリットだと思います。
環境
手順
大まかに次の手順で進めていきます。
- Windows 7 のインストール
- ひな形の作成
- ハードウェアドライバ、ソフトウェアのインストールなど環境の構築
- システムの一般化
- コピー用イメージの作成
- コピー先 PC への展開
MS のこちらの記事を参考に進めました。ただし、こちらの記事ではイメージの作成に ImageX コマンドを使用しているのに対し、今回は Dism コマンドで作成してみました。
Windows 7 の標準イメージの作成: ステップバイステップ ガイド
Windows のインストール
いつもどおりに Windows をインストールします。
注意点としては、インストール時に作成するユーザアカウントは、コピーイメージの準備だけに使用します。 そのため、コピー先 PC への展開時には保持されないことに注意してください。
各種ソフトウェアのインストール
Windows のインストールが完了したら、各種ソフトウェアをインストールします。
今回は次のソフトウェアのインストールと環境設定を行いました。
- Google Chrome
- Adobe Acrobat Reader
- Microsoft Office
- Windows Update の実施
- Windows, Office のサービスパックの適用
システムの一般化
インストール後の Windows は、それぞれのハードウェア固有の情報を持っています。
これらの情報を削除して、他の PC に展開できるようにします。
クリーンアップ
「Windows キー + R」で「ファイル名を指定して実行」を起動します。 以下のパスで、Sysprep(システム準備ツール)を起動します。
C:\Windows\System32\sysprep\sysprep.exe
Sysprep が起動したら、次の手順で監査モードに入ります。
- 「システム クリーンアップ アクション」 で 「システム監査モードに入る」を選択
- 「一般化する」にチェック
- 「シャットダウン オプション」で 「再起動」 を選択
- 「OK」を押下して、再起動
Sysprep が実施されます。
一時ユーザの削除
再起動後には、Administrator ユーザでログインされます。 次に、ソフトウェアのインストールで使用したローカルユーザ情報を削除しましょう。
- スタートメニューの「コンピュータ」を右クリックし、「管理」を選択
- 「コンピュータの管理」が起動します。「ローカルユーザーとグループ」の「ユーザ」で インストールに使用した「ユーザー」を右クリックし、「削除」を選択
一時ユーザの情報が削除されました。プロファイルも削除しておきましょう。
- スタートメニューの「コンピュータ」を右クリックし、「プロパティ」を選択
- 「システムの詳細設定」を選択
- 「ユーザープロファイル」の「設定」を選択
- 「不明なアカウント」を選択し、「削除」
これで一時ユーザのプロファイルが削除されました。
OOBE モード
Sysprep を起動して、OOBE モードに入ります。 OOBE モードに入ると、次回起動時に Windows の初期設定画面が表示されます。
「Windows キー + R」で「ファイル名を指定して実行」を起動します。 以下のパスで、Sysprep(システム準備ツール)を起動します。
C:\Windows\System32\sysprep\sysprep.exe
Sysprep が起動したら、次の手順で OOBE モードに入ります。
- 「システム クリーンアップ アクション」 で 「システムの OOBE (Out-of-Box Experience) に入る」を選択
- 「一般化する」にチェック
- 「シャットダウン オプション」で 「シャットダウン」 を選択
- 「OK」を押下して、シャットダウン
これで環境に依存しない Windows が作成できました。
展開用イメージの作成
次に他の PC に展開するためのイメージを作成します。
Windows PE ディスクで Windows PE を起動します。
ネットワークストレージへ接続
今回は HDD からキャプチャしたイメージをネットワークストレージに保存するため、 ネットワークストレージに接続します。
X:\windows\system32>net use N: \\192.168.10.100\share /user:john * \\192.168.10.100\share のパスワードを入力してください: コマンドは正常に終了しました。
共有フォルダ(\\192.168.10.100\share)が N:\ にマウントされます。
/user:john は接続ユーザ名です。環境に合わせて変更してください。
キャプチャする HDD パーティションの確認
キャプチャするパーティションを確認します。
diskpart で確認するのがよいかと思います。
X:\windows\system32>diskpart Microsoft DiskPart バージョン 10.0.14393.0 Copyright (C) 1999-2013 Microsoft Corporation. コンピューター: MININT-XXXXXXX DISKPART> list volume Volume ### Ltr Label Fs Type Size Status Info ---------- --- ----------- ---- ---------- ------- --------- -------- Volume 0 E DVD_ROM UDF DVD-ROM 444 MB 正常 Volume 1 C システムで予約済み NTFS Partition 100 MB 正常 Volume 2 D NTFS Partition 126 GB 正常 DISKPART> exit DiskPart を終了しています... X:\windows\system32>
D: にマウントされていることが確認できました。
パーティションのキャプチャ
パーティションを確認したら、イメージファイルへキャプチャします。
Dism /Capture-Image /ImageFile:n:\original-system.wim /CaptureDir:D:\ /Name:"Original System"
n:\original-system.wim にイメージファイルが作成されました。
カスタムインストールディスクの作成
Windows のインストーラは、インストールディスクの\sources\install.wimを HDD に展開することで
インストールを実現しています。これを今回作成したイメージファイルに置き換えることで、
オリジナルのイメージディスクを作成します。
作業用 PC で、Windows 7 のインストールディスク内のフォルダ、ファイルを、ネットワークストレージにまるごとコピーします。 今回は、以下の共有フォルダにコピーしました。
\\192.168.10.100\share\original-7\
先ほど作成したイメージファイルoriginal-system.wimを、install.wimにリネームし、
sourcesにコピーします。
これでカスタムインストール用のデータが作成できました。
イメージの展開
カスタムインストール用のデータが準備できたので、実際に他の PC へ展開してみましょう。
展開方法は、こちらの記事を参照いただければと思います。
通常どおりにインストールを進めたのち、再起動をすると Windows の初期設定画面が表示されます。 こちらもそのまま進めていきましょう。
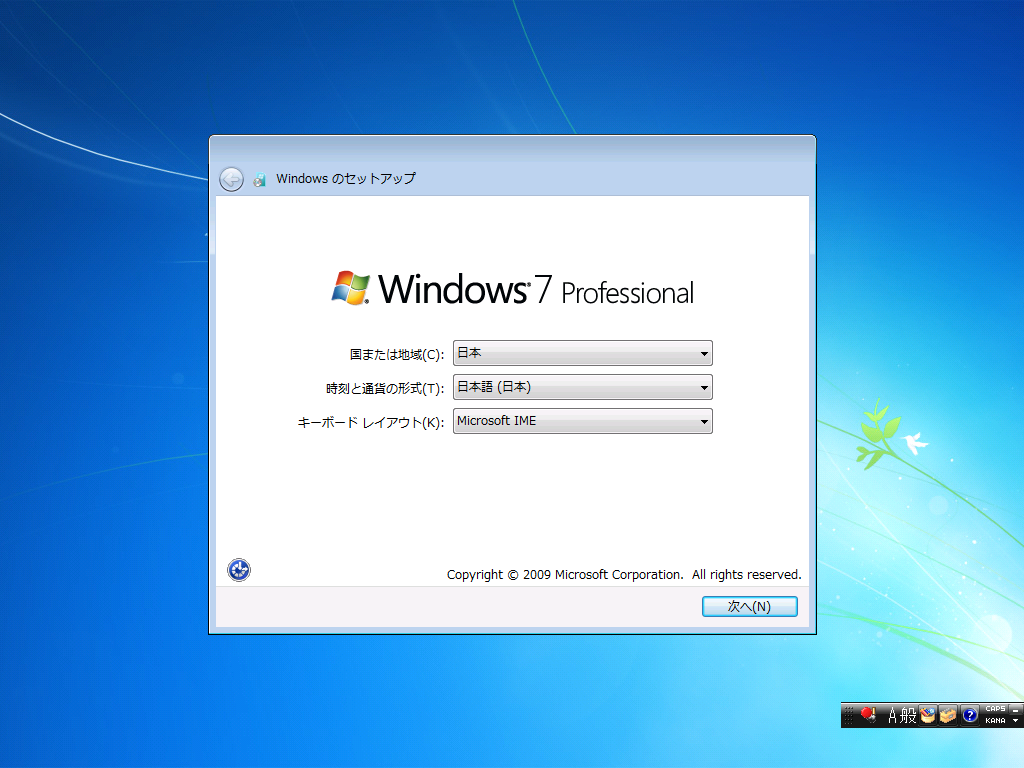
インストール後には、イメージ作成時にインストールしたソフトウェアが、既に存在していることが確認できます。

まとめ
今回は、各種ソフトウェアをインストール済の環境を他の PC へ展開することを目的に、 カスタムイメージディスクを作成しました。
ソフトウェアのインストール、Windows Update は、イメージ作成時の一度だけ行えばよいため、 キッティング台数が多い場合に、驚異的な威力を発揮します。
今後の予定として、キャプチャしたイメージのwimファイルには、直接 Windows Update の更新データを適用できるそうです。
こちらについて、取り組んでみようと思います。