Windows をネットワークストレージ経由でインストールしてみました
概要
Windows PE を使って、Windows 7 をネットワークストレージ経由でインストールしました。
通常 Windows は、DVD や USB メモリなどのインストールメディアを使って、インストールします。そのため、一度にインストールできる台数はインストールメディアの数に限られます。
一方、ネットワークストレージを使ったインストールでは、複数台の PC からインストールメディアに アクセスできるため、同時にインストールが可能です。 また、ほとんどの環境では DVD よりもネットワークストレージのほうが、高速にアクセスできるかと 思いますので、インストール時間の短縮になります。
なお、Windows PE イメージの作成方法は、こちらの記事を参照いただければと思います。
メリットとデメリット
メリット
- 同時に複数台のインストールが可能。
- ネットワーク環境によっては、インストール時間の短縮。
デメリット
用意するもの
- ネットワークストレージ
- 作業用 PC
- インストール対象の PC
- Windows PE ディスク
- Windows インストールメディア
- 今回は Windows 7 Professional 64 bit
- 必要に応じて MS サイトから作成することもできます
- https://support.microsoft.com/ja-jp/help/15088/windows-create-installation-media
手順
インストールメディアのコピー
作業用 PC で、インストールメディア内のフォルダ、ファイルを、ネットワークストレージにまるごとコピーします。 今回は、以下の共有フォルダにコピーしました。
\\192.168.10.100\share\7x64\
Windows PE で起動
インストール対象の PC で、Windows PE ディスクを使って起動します。 起動が完了すると、コマンドプロンプトが表示されるかと思います。

ネットワークストレージへのアクセス
まず、ネットワークに接続されていることを確認しましょう。
>ipconfig Windows IP 構成 イーサネット アダプター イーサネット: 接続固有の DNS サフィックス . . . . .: xxxx IPv4 アドレス . . . . . . . . . . . .: 192.168.10.50 サブネット マスク . . . . . . . . . .: 255.255.255.0 デフォルト ゲートウェイ . . . . . . .: 192.168.10.1
DHCP サーバから IP アドレスが割り当てられていることを確認します。 DHCP サーバが存在しない環境では、ここで IP アドレスの設定が必要です(今回は割愛します)。
次に、ネットワークストレージへアクセスしましょう
>net use N: \\192.168.10.100\share /user:john * \\192.168.10.100\share のパスワードを入力してください: コマンドは正常に終了しました。
共有フォルダ(\\192.168.10.100\share)が N:\ にマウントされます。
/user:john は接続ユーザ名です。環境に合わせて変更してください。
Windows インストーラの起動
>N:\7x64\setup.exe

インストーラが起動しました。あとは、通常と同じようにインストールを進めれば完了です。

以前、同様な手順で複数台の PC に対して同時にインストールした際には、 Gigabit Ethernet 環境だったということもあり、全体でみると、通常の半分程度の時間で インストールが完了しました。
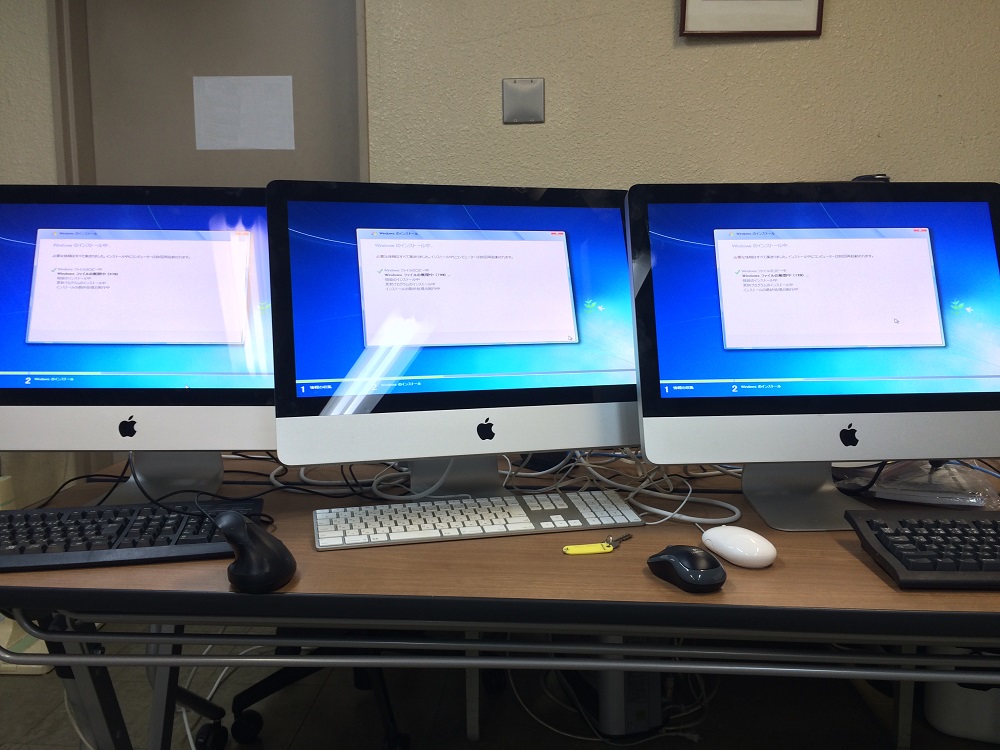
まとめ
今回は、ネットワークストレージを使って Windows のインストールを行いました。 難易度は高くなく手軽に実施できるかと思います。
Windows PE は、起動時にシステムファイルが RAM ドライブ(メモリ)に展開されますので、 Windows PE の起動後はディスクを取り外してしまっても問題ありません。 ですので、複数の PC に対して、流れ作業でインストールを行うことができます。
また、Windows PE は PXE でのブートも可能ですので、PXE ブート可能な環境を構築すれば、 Windows PE のディスクを用意する必要なくインストールができるようになります。 こちらについては、今後取り組んでみようと思います。