Dialogflow で LINE BOT を作ってみました
はじめに
Dialogflow は Google が提供する Google Assistant のアプリを作れるツール。
Webhookを使った初めてのアシスタント向けアプリ - ビットコイン情報
こちらのチュートリアルを参考に作ってみたのですが,コーディングなしに簡単にできてしまって, ことばのチューニングもできてしまって・・・と,感動してしました。
このチュートリアルで作成したアプリを拡張して,
今回は,Dialogflow の連携機能のひとつである,Line Messaging API との連携をやってみました。
やったこと
Dialogflow の連携機能について
なんだか気になる項目が沢山あります・・・
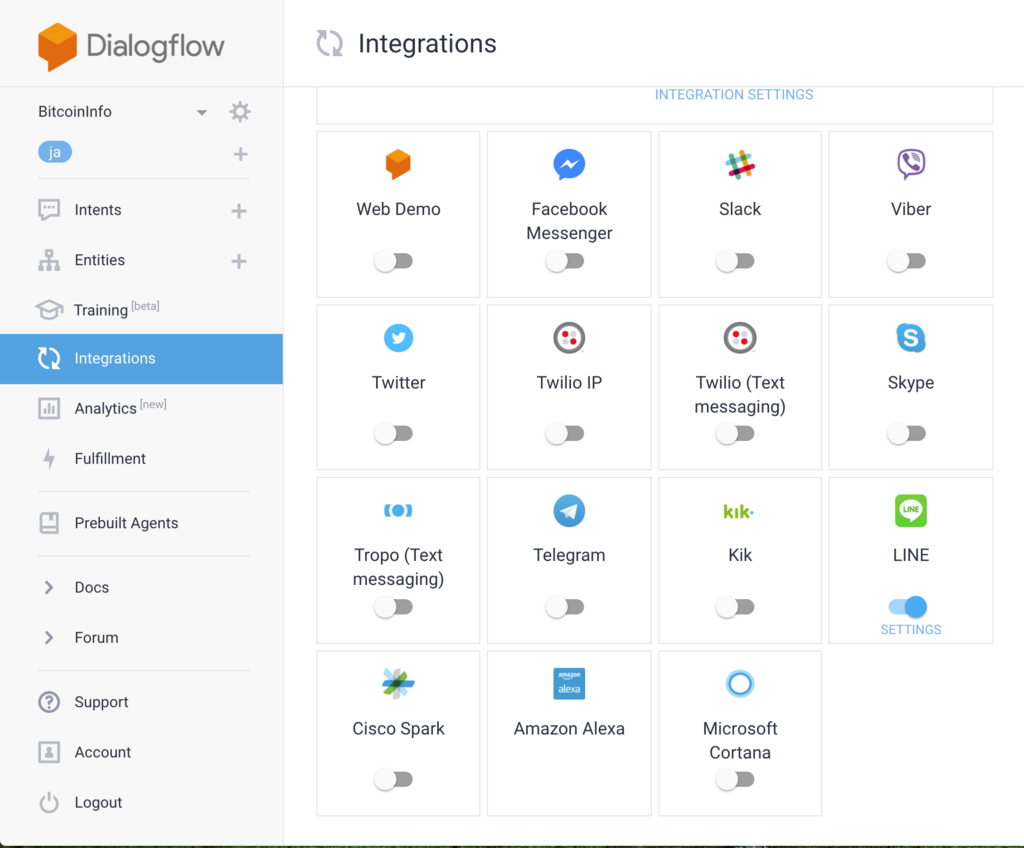
今回は LINE を試してみました。
Line Messaging API (Channel)の登録
https://developers.line.me/console/register/messaging-api/provider/ から登録します。
困ったら,こちらのガイド( Messaging APIを利用するには )が参考になりそうです。
特筆すべき点として,
- プロバイダー名を変更したい場合は,別途プロバイダーを作成する
- プランは,Developer Trial を選択
あたりでしょうか。サクサク進めていくと Channel の登録が完了します。
Channel の設定
メッセージ送受信設定
- アクセストークン(ロングターム)を発行
- Webhook送信:利用する
- WebhookURL:※後で設定します
LINE@機能の利用
- 自動応答メッセージ:利用しない
LINEアプリへのQRコード
設定が終わったら,LINEで友達になっておきましょう。
Dialogflow との連携
Dialogflow に 先ほど作成した Channel の情報を登録していきます。
入力する値は以下のとおりです。
- Channel ID : 基本情報の Channel ID
- Channel Secret : 基本情報の Channel Secret
- Channel Access Token : メッセージ送受信設定のアクセストークン(ロングターム)

入力が終わったら,Webhook URL をコピーして,メッセージ送受信設定→ WebhookURL に入力します。

最後に Dialogflow で START ボタンをクリックして,BOTを有効にします。
動作確認
Channel の メッセージ送受信設定→ WebhookURL で接続確認をクリックしてみましょう。成功しましたと表示されたらOKです。
実際に動かしてみた
動かしてみました。いい感じ。